
Découvrez quelques tutoriels simples pour commencer sur Photoshop.
Vous êtes débutant chez Photoshop et vous voulez commencer à vous familiariser avec ce logiciel, ces quelques petits tutoriels sont faits pour vous.
Si vous n’avez pas une maîtrise de Photoshop, envisagez de chercher un graphiste parmi nos designers indépendants.
Résumé
- Interface Photoshop CC
- Comment découper une image sur Photoshop
- Effacer les défauts d’une image sur Photoshop
- Utiliser des calques sur Photoshop
- Enregistrer une image dans Photoshop
- Redimensionner une image pour le Web sur Photoshop
- Automatisez vos tâches sur Photoshop
- Fusionner deux images
- Recadrer une image
- Traitement d’image : nos meilleurs tutoriels Photoshop
- Modifier la couleur d’un objet dans Photoshop
- Gratter une photo de vêtement avec Photoshop
- Supprimer un objet sur une image
- Flou une partie d’une image avec Photoshop
- Changer la couleur des yeux sur Photoshop
- Vieillissement d’une photo sur Photoshop
- Nos tutoriels Photoshop pour votre entreprise
- Intégrer un logo en perspective dans Photoshop
- Gaufrage d’un logo sur un t-shirt dans Photoshop
- Créer un logo animé avec Photoshop
- Faire un GIF sur Photoshop
- Réaliser une brochure avec Photoshop
Interface Photoshop CC
Dans cette première partie, découvrons l’interface de Photoshop CC.
Lors de la première ouverture, Photoshop ressemble à ceci :
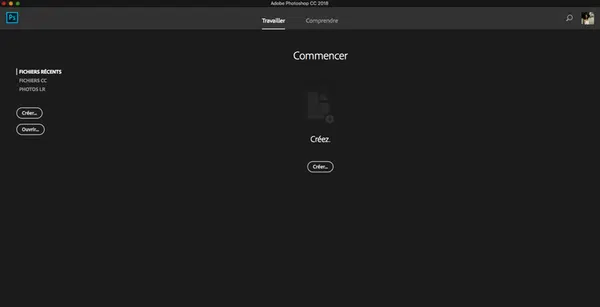
Cliquez sur le bouton « Créer » pour créer un nouveau document en laissant les paramètres par défaut. Cela nous permettra de voir les différents menus et palettes de Photoshop CC.
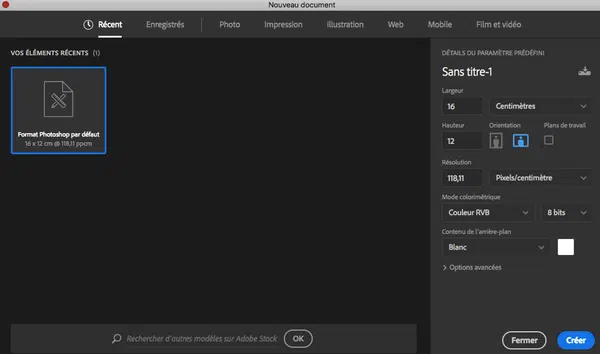
Vous trouverez ensuite
:
- En orange : les différents menus
- En bleu, à gauche : la boîte à outils tous les outils dont vous aurez besoin. Cliquez simplement sur un outil pour le sélectionner et le bouton est grisé.
- Vert : Les paramètres modifiables de la outil sélectionné
- En rouge, à droite : palettes flottantes qui sont des boîtes qui peuvent être déplacées et qui contiennent des outils de gestion ou des paramètres concernant les objets.
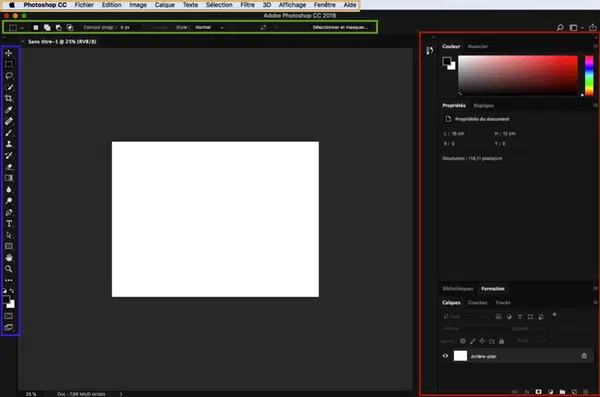
Maintenant que vous avez une meilleure compréhension de l’interface Photoshop, nous allons apprendre à l’utiliser et effectuer diverses actions grâce aux tutoriels sui follow.
Retirer une image sur Photoshop
Pour ce premier didacticiel Photoshop, vous apprendrez à découper une image en quelques clics avec le logiciel Photoshop CC. Vous verrez, ce n’est pas si compliqué et il est également indispensable de le connaître pour n’importe quel graphiste ou webdesigner à l’avenir.
- Commencez par choisir une image à découper et l’ouvrir dans Photoshop CC
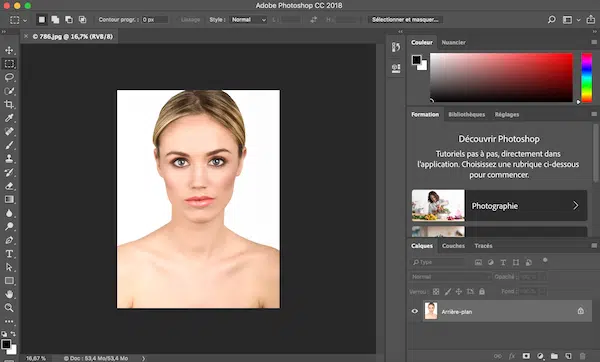
- Sélectionnez l’outil baguette magique et cliquez sur l’arrière-plan de l’image. Photoshop sélectionne automatiquement l’ensemble de l’arrière-plan.
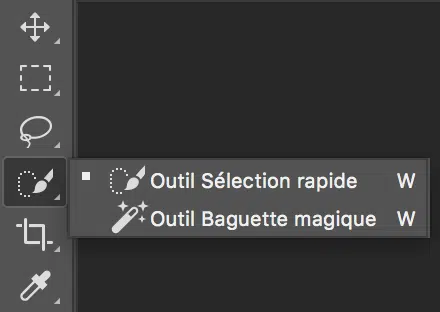
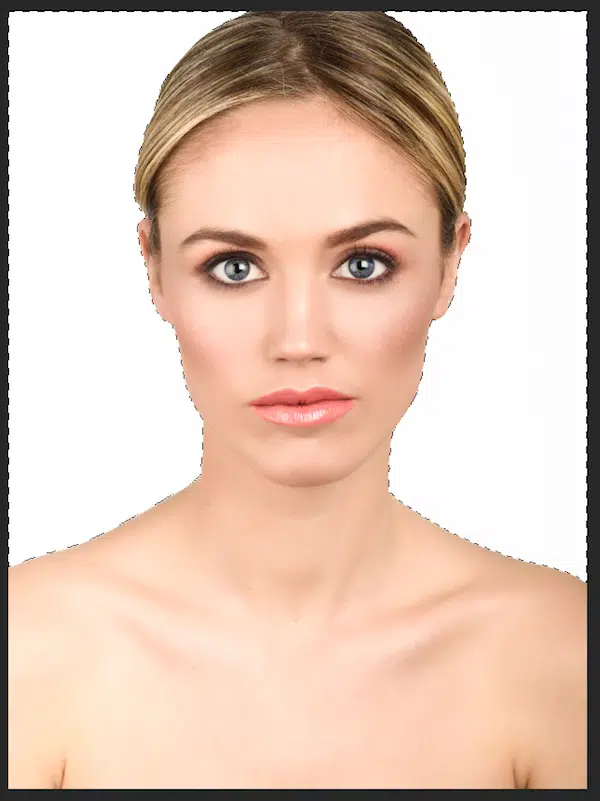
- Allez dans le menu « Sélection » et cliquez sur « Swap », cela sélectionnera automatiquement l’image à rogner
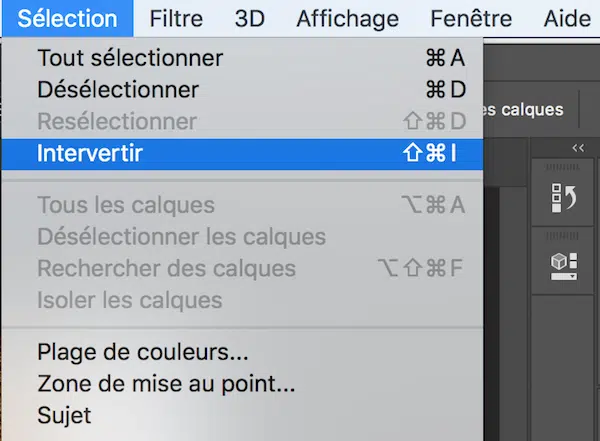
- Retournez au menu « Sélection » et cliquez sur « Sélectionner et masquer »
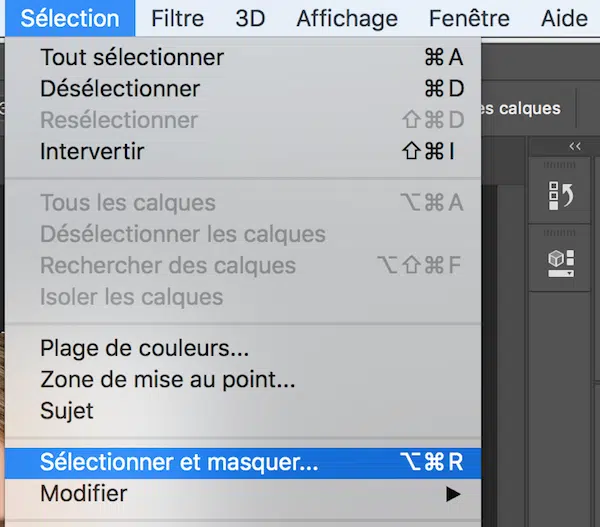
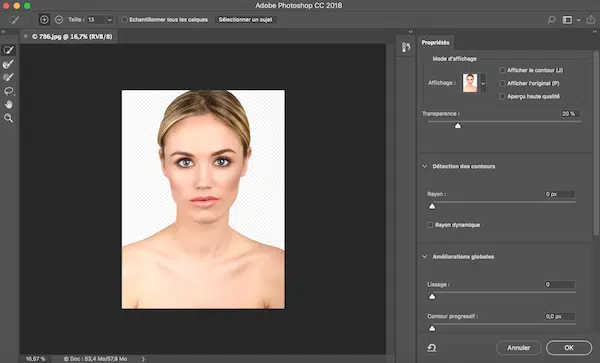
- Dans la fenêtre qui apparaît, cliquez sur l’outil « Amélioration des contours » et marchez approximativement autour de l’image que vous souhaitez recadrer. Dans notre cas, cela permettra de mieux sélectionner les cheveux de la jeune femme.
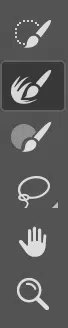
- Afin de vérifier votre découpage, vous pouvez voir votre image sur plusieurs arrière-plans
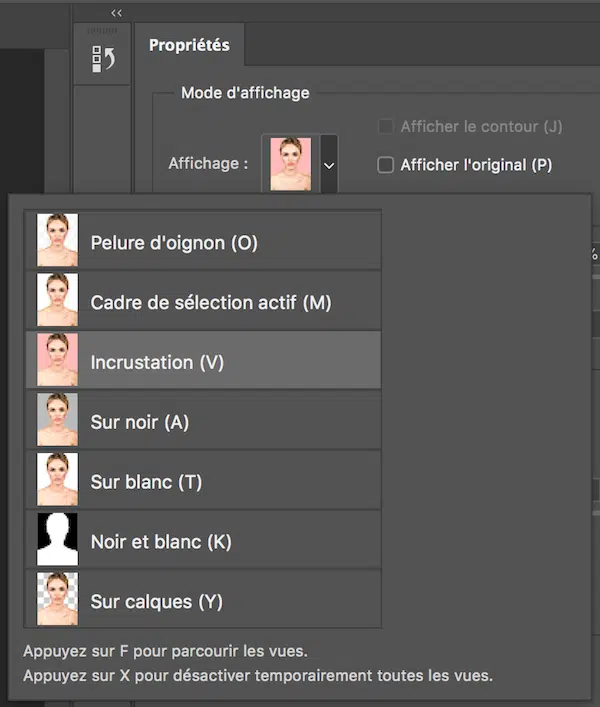
- Le résultat sur les différents fonds vous convient ?
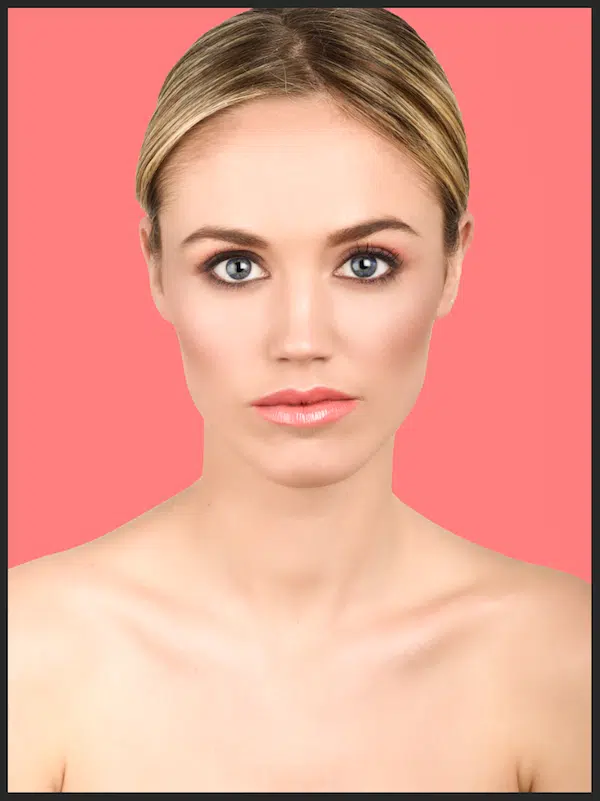
- Une fois que le résultat est à votre goût, choisissez « Sortie pour fusionner le masque » et cliquez sur OK en bas à droite. Votre image est prête !
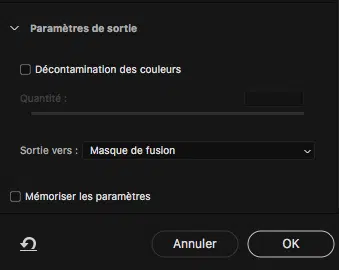
Pour plus de détails sur le découpage d’image, nous vous recommandons cette vidéo.
Lire aussi : Photoshop : 6 erreurs débutants pour arrêter de commettre Effacer les défauts d’une image sur Photoshop
Vous verrez comment effacer simplement des objets ou des imperfections d’une photo à l’aide de l’outil Photoshop CC.
- Tout d’ abord, ouvrez une image dans Photoshop. Ici, nous serons en mesure d’effacer l’écriture noire sur le mur avec facilité.
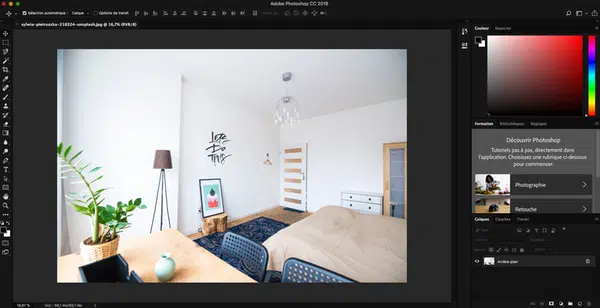
- Sélectionnez l’outil tampon dupliqué dans la barre d’outils Photoshop.
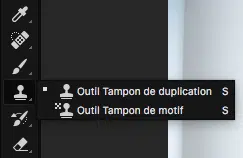
- En haut à gauche de la fenêtre Photoshop, vous pouvez sélectionner le pinceau qui vous convient le mieux : vous pouvez varier sa taille en fonction de l’objet que vous souhaitez voir disparaître.
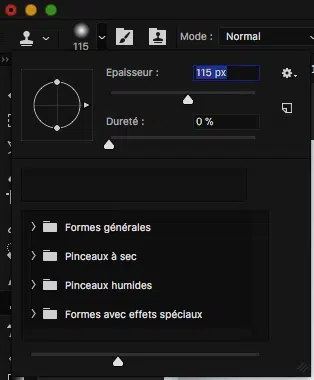
- Maintenez la touche « alt » enfoncée et cliquez sur le mur blanc par exemple. Le tour de votre timbre devrait se transformer en une petite cible. Ensuite, cliquez sur le script noir et vous le verrez disparaître progressivement. Photoshop duplique l’arrière-plan que vous avez sélectionné à l’emplacement de votre choix. En cas de mauvaise manipulation, vous pouvez revenir en arrière en appuyant sur ctrl z sur les PC ou cmd z sur MAC.

- Voir le résultat :

Avec cette méthode, vous pouvez effacer presque n’importe quoi avec un peu de patience et d’entraînement.
Utiliser des calques sur Photoshop
Ici, vous apprendrez à utiliser les calques de réglage dans Photoshop CC avec l’exemple simple du calque noir et blanc.
Les calques de réglage de Photoshop CC sont riches en possibilités pour améliorer vos images. Avec Photoshop CC et en quelques secondes, vous serez en mesure de mettre votre photo en noir et blanc et d’améliorer les couleurs à votre goût.
- Commencez par choisir une image et l’ouvrir dans Photoshop
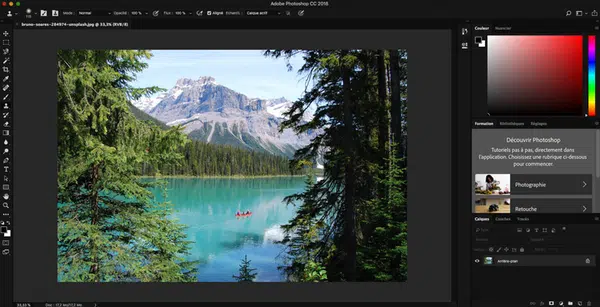
- Allez dans le menu Calque, puis dans le nouveau calque de réglage, cliquez sur noir et blanc, puis sur OK.
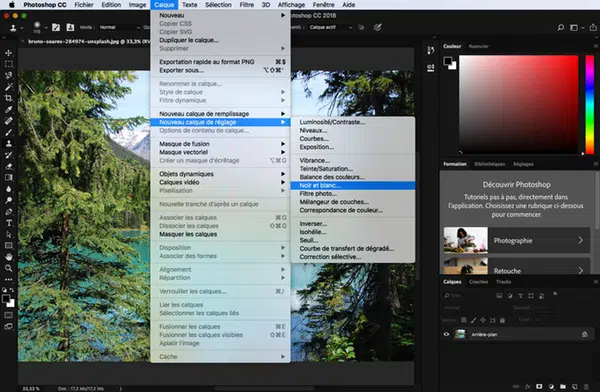
- Voici l’image en noir et blanc

- Ouvrir la palette de propriétés du
calque

- Vous pouvez changer les couleurs à votre désir. Ici, nous allons choisir « filtre vert ».
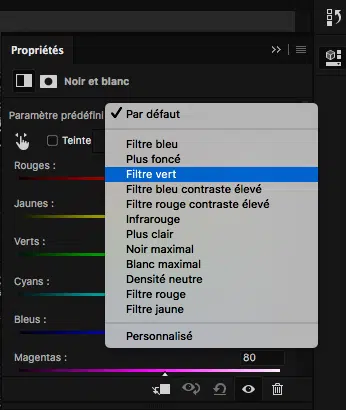
- Voici le résultat :

Les calques de réglage de Photoshop CC vous permettent de modifier rapidement vos images, notamment en modifiant la luminosité et le contraste, la balance des couleurs, la teinte et la saturation de vos images.
Tout ce dont vous avez besoin pour modifier de base vos images se trouve dans ce menu du logiciel Photoshop.
Enregistrer une image pour le Web sur Photoshop
Pour enregistrer une image pour le Web, vous devez la compresser afin qu’elle ne charge pas votre site Web. Voici la procédure à suivre :
- Ouvrez votre image dans Photoshop
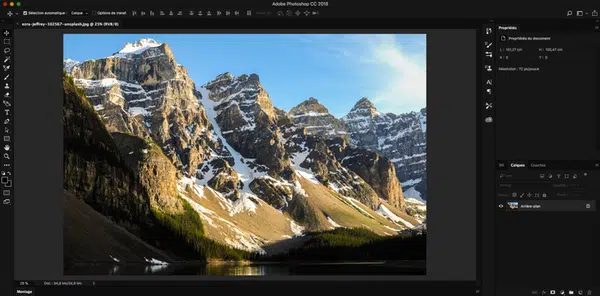
- Dans le menu « Fichier », cliquez sur « Exporter » puis sur « Enregistrer pour le Web ». (héritage)
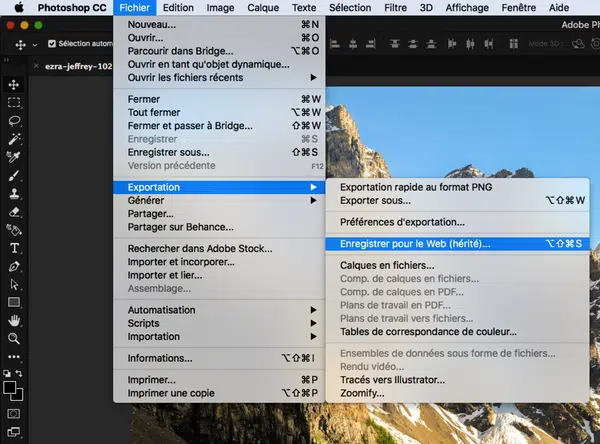
- Dans la fenêtre qui s’affiche, sélectionnez jpeg comme format de compression et modifiez la qualité de l’image. Ici, j’ai choisi une qualité d’image moyenne. Vous pouvez également modifier la taille de l’image pour réduire son poids. Cliquez ensuite sur « Enregistrer ».
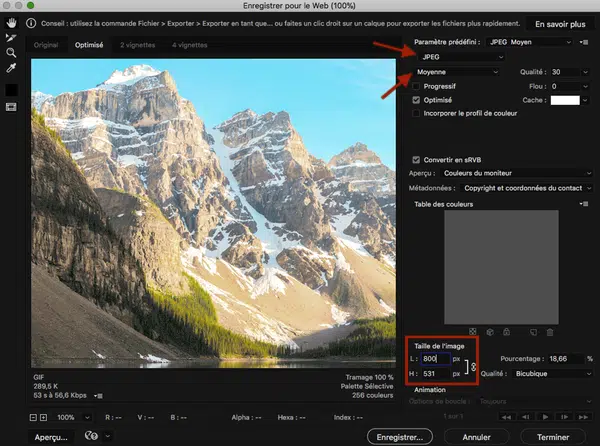
- Le résultat

En redimensionnant et en comprimant l’image, nous sommes passés d’une image de 2,7 Mo à seulement 71 Ko tout en conservant la qualité d’affichage correcte : parfait pour illustrer votre site web sans augmenter le temps de chargement de votre page web.
Redimensionner une image pour le Web sur Photoshop
Pour redimensionner une image avec Photoshop, procédez comme suit :
- Ouvrir d’abord une image dans Photoshop
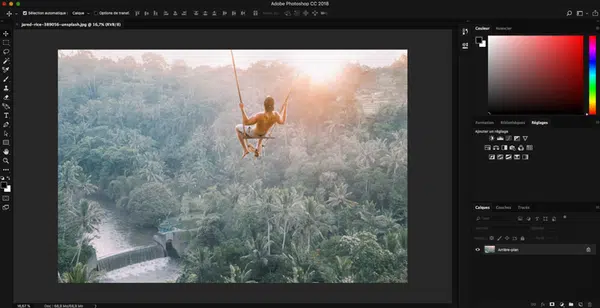
- Ensuite, allez dans le menu de l’image et cliquez sur « Taille de l’image ».
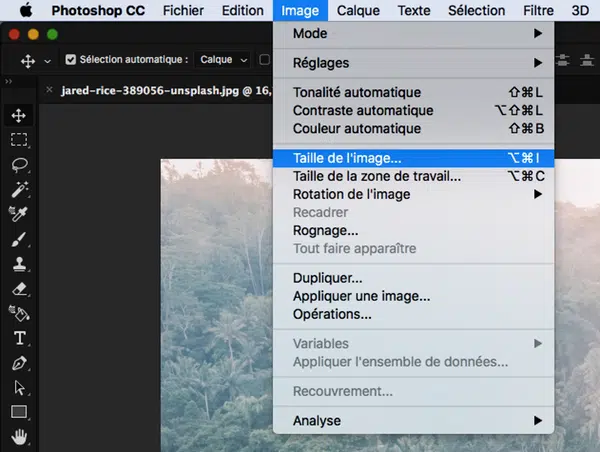
- Nous voulons utiliser cette image pour un site Web, donc nous devons la redimensionner pour s’adapter à la taille standard des écrans d’ordinateur : 1024* 768 pixels. Modifiez les valeurs et cliquez sur « Ok ».
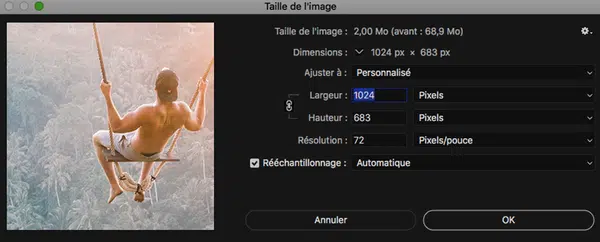
Automatisez vos tâches sur Photoshop
Vous apprendrez à automatiser des tâches simples avec Photoshop CC.
Avez-vous des dizaines de photos à redimensionner et compresser ? Pourquoi ne pas le faire avec Photoshop CC en moins de 5 minutes ?
- Commencez par créer un dossier sur votre ordinateur et y placer vos photos pour les modifier
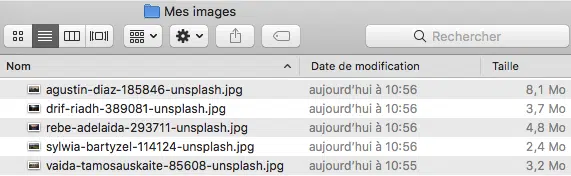
- Ouvrez une première photo avec Photoshop et allez dans le menu « Fenêtre » pour cliquer sur « Actions ».
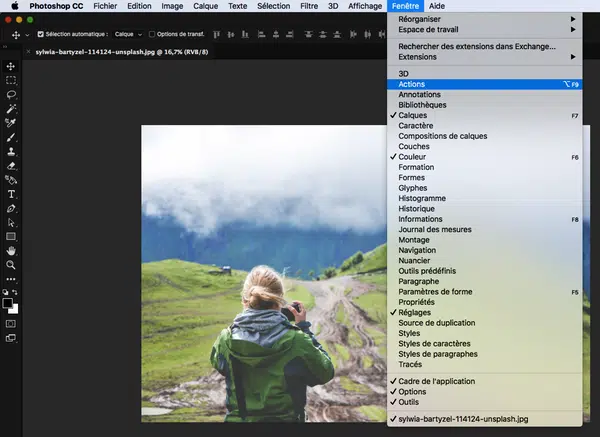
- Créez un nouveau script en cliquant sur la petite icône à côté de la corbeille dans le coin inférieur droit de la fenêtre. Nous l’appellerons ici : « redimensionner et enregistrer pour le web ». Cliquez sur « Enregistrer ».
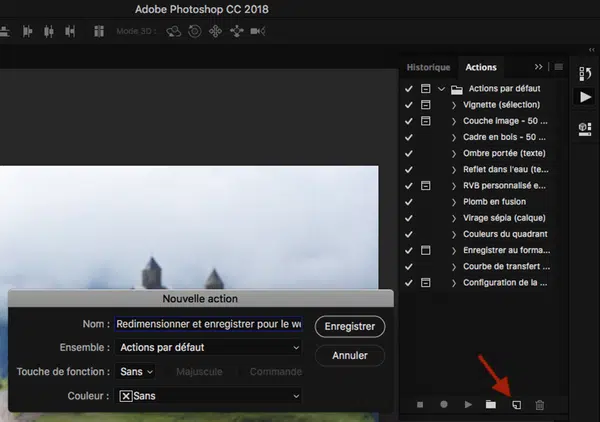
- Une fois le script créé, le bouton Enregistrer devient rouge. Faites toutes les opérations dont vous avez besoin pour automatiser.
Reportez-vous à la Cours de formation « Enregistrer une image pour le Web sur Photoshop » et « Comment redimensionner une image pour le Web sur Photoshop » pour redimensionner une image et enregistrer une image pour le Web. N’oubliez pas de fermer votre image après avoir effectué vos opérations, c’est important pour l’avenir.
- Maintenant, cliquez sur l’icône « stop » enregistrement » en bas à gauche de la fenêtre du script. Votre script devrait ressembler à ceci :
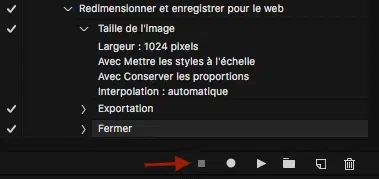
- Vous pourrez désormais automatiser vos opérations : allez dans le menu fichier puis « Automatisation » et cliquez sur « Traitement par lots ».
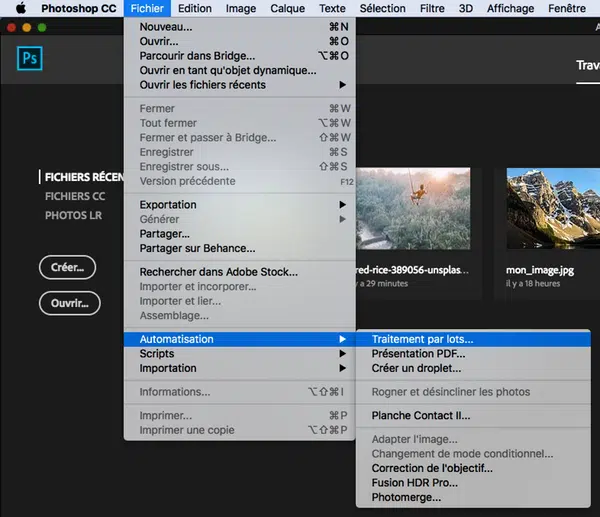
- Sélectionnez maintenant le script que vous souhaitez utiliser et le dossier dans lequel se trouvent vos photos. Cliquez sur OK et en un clin d’œil toutes vos photos seront redimensionnées et compressées.
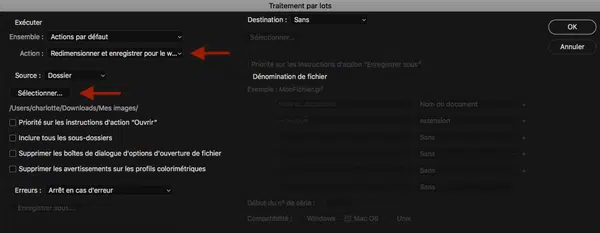
Après ces dix tutoriels Photoshop, vous pouvez désormais utiliser de nombreuses fonctions de base Photoshop.
Fusionner deux images sur Photoshop
Dans la première formation, nous a détourné une image avec Photoshop CC. Ici, nous serons en mesure de le fusionner avec un arrière-plan.
- Commencez par ouvrir vos deux images dans Photoshop
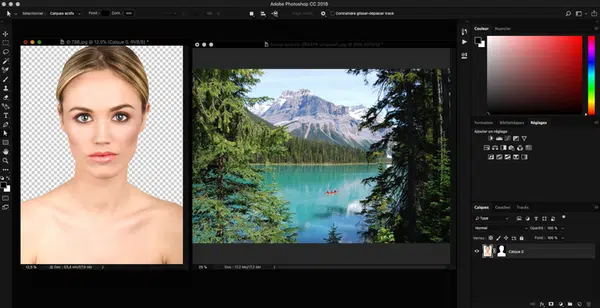
- Sélectionnez l’image rognée, puis sélectionnez le calque de fusion. Ensuite, faites glisser et déposez l’image rognée sur l’arrière-plan.
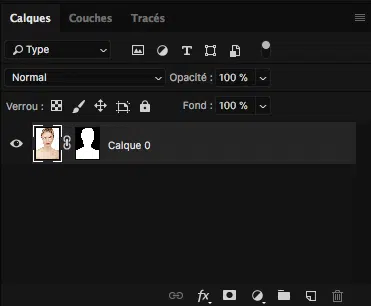
- Pour redimensionner votre image, appuyez sur le raccourci cmd t sur Mac ou Ctrl t sur PC et maintenez la touche Maj enfoncée lorsque vous redimensionnez l’image pour conserver les proportions.
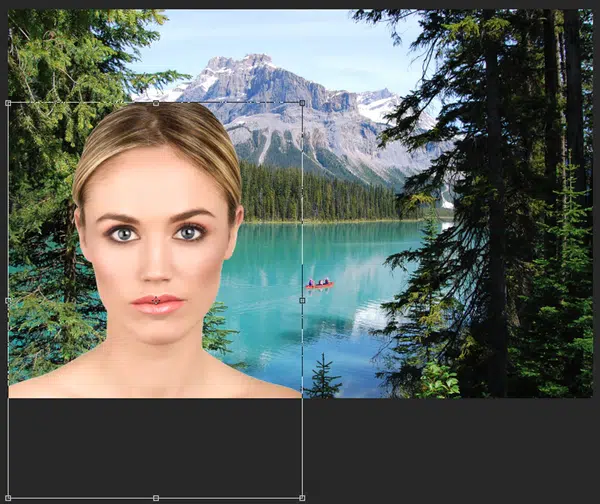
- Une fois que votre image a été redimensionnée et placée comme vous le souhaitez en arrière-plan, cliquez sur l’icône « Valider » en haut de l’écran.

Recadrer une image sur Photoshop
Voici comment recadrer une image avec le logiciel Photoshop.
Maintenant que vous en savez un peu plus sur les bases du logiciel Photoshop : interface, redimensionnement et sauvegarde d’images, vous commencez à éditer les images.
- Ouvrez votre image dans Photoshop
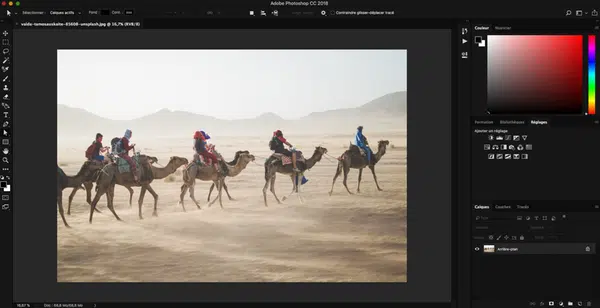
- Sélectionnez l’outil de cadrage. Si vous ne pouvez pas afficher cet outil dans la barre d’outils, cliquez sur les 3 petits points. Vous devriez voir une liste de tous les outils disponibles, comme indiqué dans l’image ci-dessous.
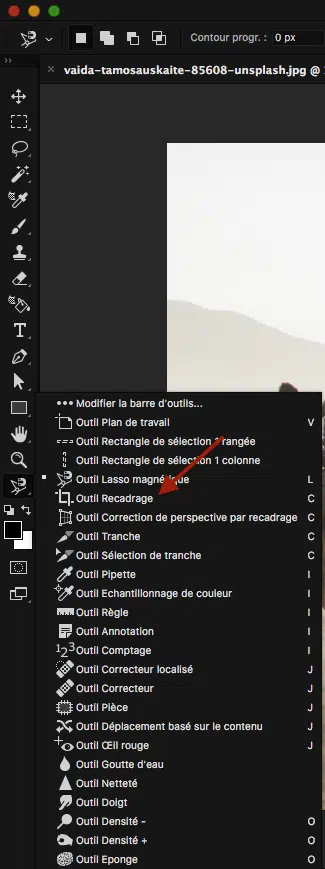
- Redimensionnez la zone à rogner. Vous pouvez agrandir ou affiner la zone de recadrage avec les extrémités du cadre.
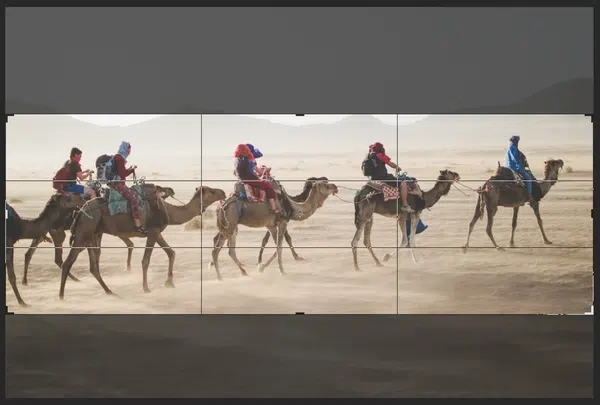
- Il est également possible d’incliner la zone de cadrage lorsque la flèche de votre souris se courbe.
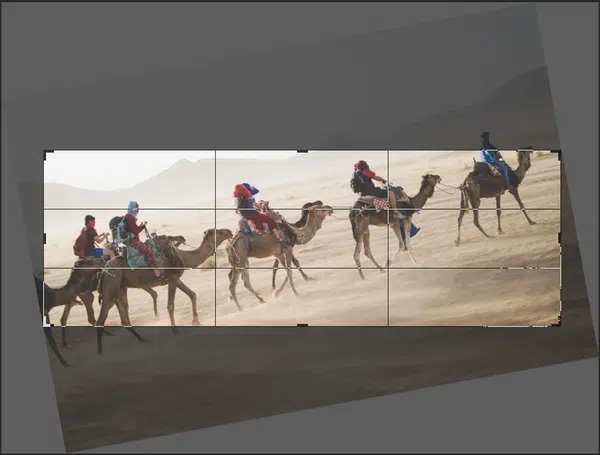
- Une fois que votre recadrage vous convient, cliquez sur l’icône « Valider » en haut de l’écran.

- Et voici le résultat :

Rien de plus simple, n’est-ce pas ?
Traitement d’image : nos meilleurs tutoriels Photoshop
Modifier la couleur d’un objet dans Photoshop

Vous vous demandez comment changer la couleur d’un objet dans Photoshop ?
Voici deux façons simples de changer la couleur d’un objet dans Photoshop, l’un très simple et rapide, l’autre plus long mais aussi plus précis.
Voir l’article 👉🏼 Comment changer la couleur d’un objet dans Photoshop ?
Gratter une photo de vêtement avec Photoshop
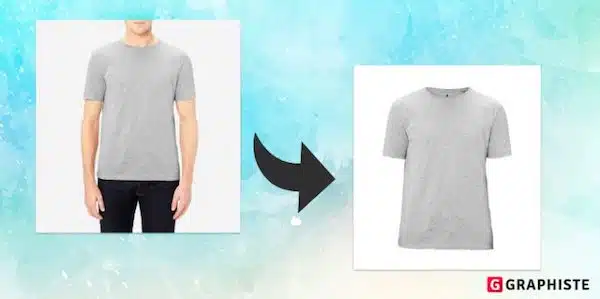
Pour mettre en évidence vos photos de produit, il est possible de donner à une photo de vêtement un effet de « vide habillé » du plus bel effet, d’imiter le port du mannequin tout en cachant sa présence.
Suivez notre tutoriel pour le faire en utilisant Photoshop.
Voir l’article 👉🏼 Comment puis-je couper une photo de vêtement avec Photoshop ?
Supprimer un objet sur une image
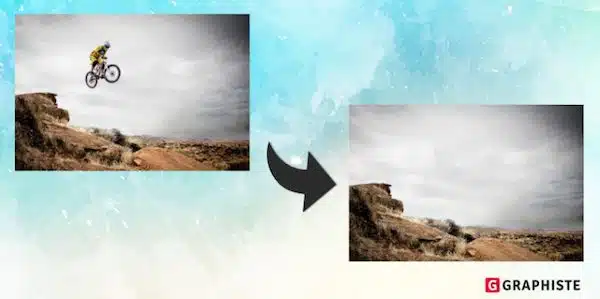
Votre dernière photo est-elle gâtée par un petit détail que vous aimeriez voir disparaître ? Ne paniquez pas, il est facile de le réparer avec l’aide de Photoshop.
Voici une technique simple qui vous permet de supprimer un objet d’une image en quelques étapes.
Voir l’article 👉🏼 Comment puis-je supprimer un objet d’une image ?
Flou une partie d’une image avec Photoshop
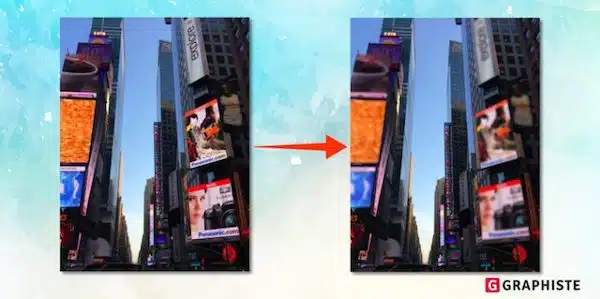
Dans ce tutoriel, nous vous présentons des techniques simples pour appliquer un effet de flou à un emplacement spécifique.
Nous verrons d’abord comment flouer simplement un visage, puis comment flouter un élément rectangulaire en perspective.
Voir l’article 👉🏼 Comment flouter une partie d’une image avec Photoshop ?
Changer la couleur des yeux sur Photoshop
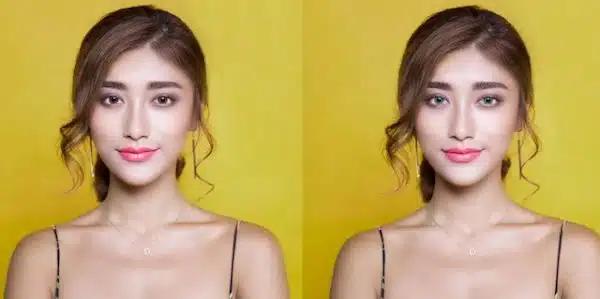
Vous souhaitez apporter une touche originale à un portrait en changeant la couleur des yeux du sujet ?
Dans ce tutoriel étape par étape, nous vous donnons une méthode simple pour changer la couleur des yeux avec Photoshop.
Voir l’article 👉🏼 Comment changer la couleur des yeux sur Photoshop ?
Vieillissement d’une photo sur Photoshop

Avec Photoshop, il est très facile de transformer une photographie récente en une vieille photo avec du papier jauni.
Dans ce tutoriel, nous vous présentons un méthode de vieillissement d’une photo sur Photoshop.
Voir l’article 👉🏼 Comment vieillir une photo sur Photoshop ?
Nos tutoriels Photoshop pour votre entreprise
Intégrer un logo en perspective dans Photoshop
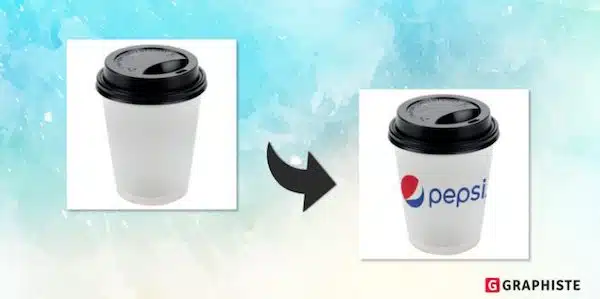
Avez-vous un nouveau logo magnifique ? Alors pourquoi ne pas le mettre en contexte dans vos visuels en l’incorporant à des objets ?
Découvrez comment insérer un logo de perspective sur une surface plane ou arrondie à l’aide de Photoshop.
Voir l’article 👉🏼 Comment intégrer un logo en perspective dans Photoshop ?
Gaufrage d’un logo sur un t-shirt dans Photoshop

Voulez-vous visualiser votre logo sur un tee-shirt de manière réaliste ?
Vous tombez bien : voici un moyen simple d’incruster un logo sur un t-shirt dans Photoshop.
Voir l’article 👉🏼 Comment incruster un logo sur un t-shirt dans Photoshop ?
Créer un logo animé avec Photoshop

L’ animation du logo est tout à fait possible avec Photoshop !
Grâce à ce tutoriel très simple, découvrez les différentes possibilités d’animations.
Voir l’article 👉🏼 Comment créer un logo animé avec Photoshop ?
Faire un GIF sur Photoshop

Voulez-vous créer un GIF pour décorer votre site web ou le partager sur les réseaux sociaux ?
Découvrez deux façons simples de créer un GIF sur Photoshop : l’une à partir d’images et l’autre à partir de la vidéo.
Voir l’article 👉🏼 Comment faire un GIF sur Photoshop ?
Réaliser une brochure avec Photoshop
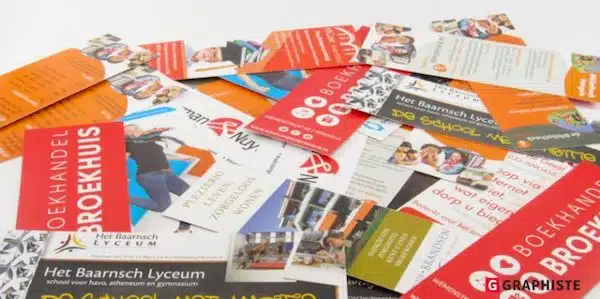
Dans ce tutoriel, vous apprendrez comment créer un modèle complet sur Photoshop (qu’il s’agisse d’une brochure en 2 ou 3 parties) afin que vous puissiez procéder à la conception de votre flyer dans les meilleures conditions.
Voir l’article 👉🏼 Comment faire une brochure avec Photoshop ?
4.9 / 5 ( 11 votes )
Tag : logiciel alternatif à Photoshop
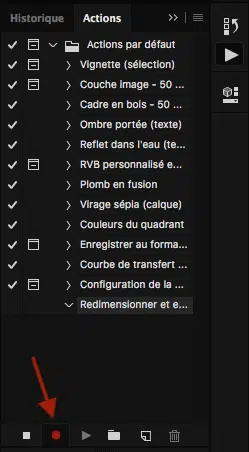 Reportez-vous à la Cours de formation « Enregistrer une image pour le Web sur Photoshop » et « Comment redimensionner une image pour le Web sur Photoshop » pour redimensionner une image et enregistrer une image pour le Web. N’oubliez pas de fermer votre image après avoir effectué vos opérations, c’est important pour l’avenir.
Reportez-vous à la Cours de formation « Enregistrer une image pour le Web sur Photoshop » et « Comment redimensionner une image pour le Web sur Photoshop » pour redimensionner une image et enregistrer une image pour le Web. N’oubliez pas de fermer votre image après avoir effectué vos opérations, c’est important pour l’avenir.